Create New Payment Request
Create New Payment Request
Article Content:
Create a Quick Payment Request
Create a Detailed Payment Request (with services)
Create Product
Create a Quick Payment Request
The simplest payment request is via Quick Pay with a single Product/Service or an aggregated amount not displayed as individual items (enter a single payment request amount and description only).
- From the New Payment tab (center tab).
- Key in the final payment or item/service amount you wish to charge including any taxes associated.
- Add a product or service description (we recommend always adding this to ensure your customers know what they are paying for and to help with any future disputes that may come in).
- Click create payment request.
Create a Detailed Payment Request (with services)
Using the detailed services, saved in the product service section, select the number of services to include in the payment request.
From the New Payment tab (center).
- Select the products/services list (1,2,3 list icon) from the top right corner on the New Payment tab.
Create Product
If you don’t have any services/products displayed, you can create a new Product in the ThryvPay App.
- Add a new service by clicking the + in the top right corner of the My Services page.
- Add a Service Name.
- Add a Price.
- Add Tax if applicable.
- Click Add Service to save it.
IF you already have services/products displayed simply select the products/services you want to send via a payment request. You can choose more than one.
Simply click the blue + button next to the service you want to add to the payment request, once you have selected everything, click the Complete Payment Request.
Now you’re ready to get Paid! Ready to send your payment request off? Check out this article to see the different methods you can use, Send a Payment Request!
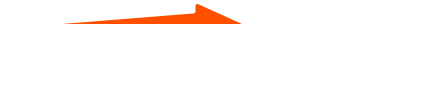
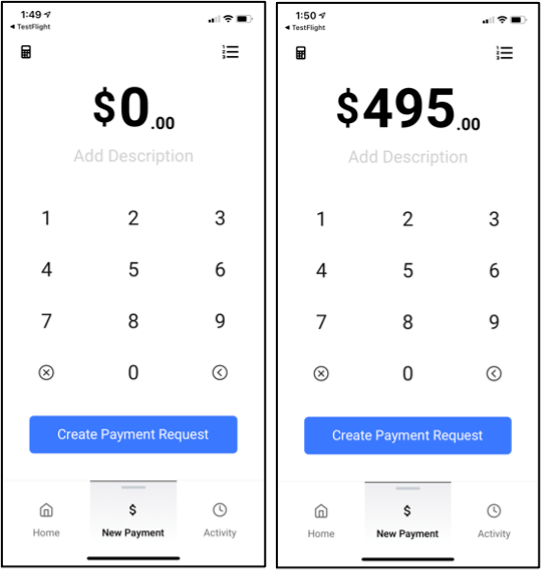
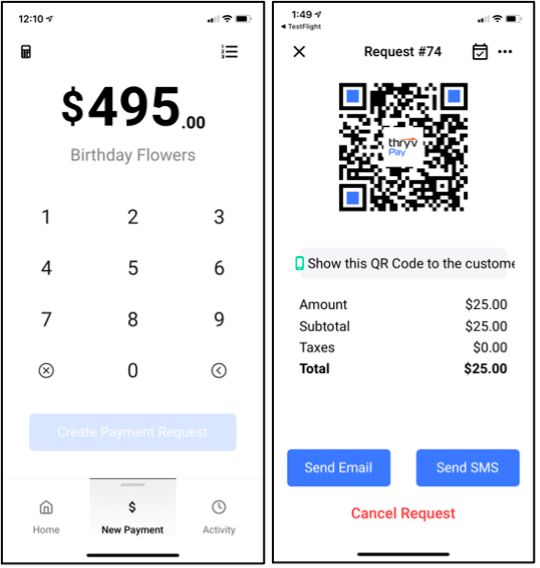
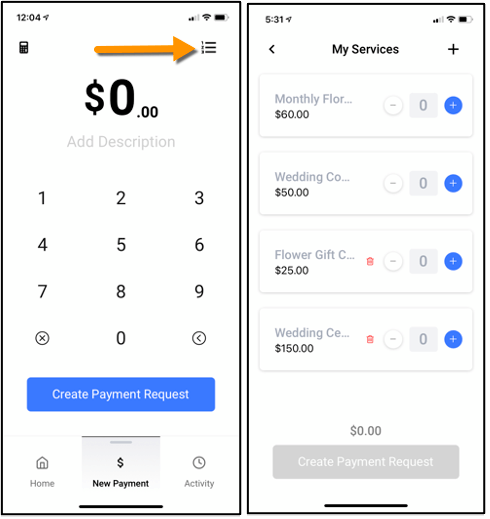
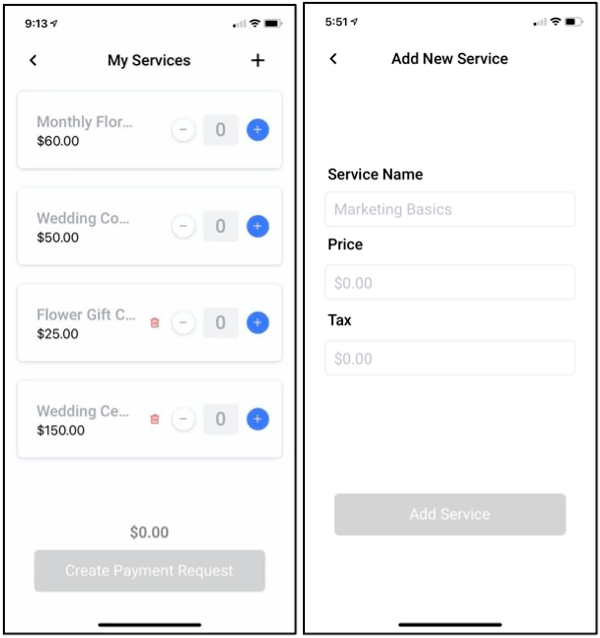

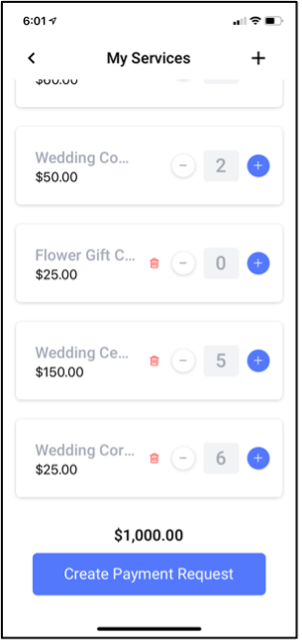
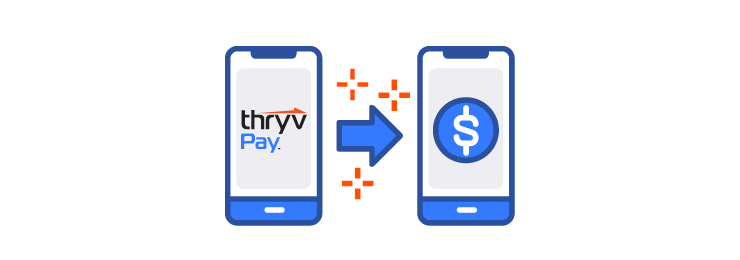
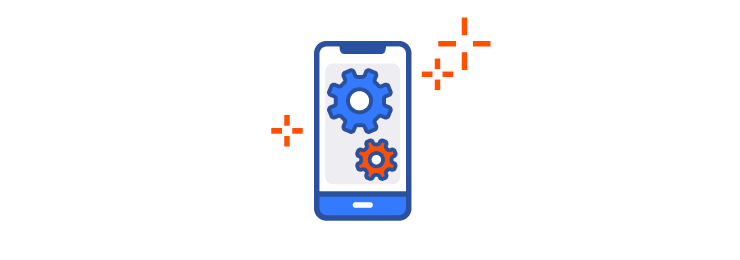
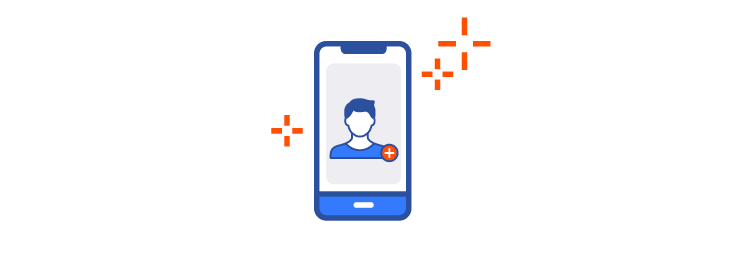
 Translate
Translate