ThryvPay Mobile Settings
ThryvPay Mobile Settings
ThryvPay Mobile App Settings
- From the Home tab click on the Settings 3-line icon located on the Activity tab in the top right-hand corner of the screen.
- This will bring up all your ThryvPay Settings.
Payment Settings
Enable your payment settings including accepting credit card payments, setting CC limits, accepting ACH and Plaid payments, allowing tips, and adding convenience fees to help offset some of your credit card processing fees.
- If you make a change be sure to click Save.
Credit Card
- Do you want to accept credit card payments? enable
- Do you want to limit the transaction size or amount you will accept via credit card? For instance, if you don't want to accept credit card payments over $5000 because of the large processing fees, you would set the limit at $5000. All payments made for transactions over $5000 would be restricted to your other payment methods.
ACH Payments
- Do you want to accept ACH (e-check) payments? ACH is an electronic check payment generated online from your customers bank to yours.
- Accept ACH check processing payments with Plaid ACH check fund verification? Plaid is a safe and secure way to validate your customer's banking account information and funds availability, ensuring there is money in the account at the time of the transaction. Your customers will have the option to pay with plaid and will be directed to log into their bank via the secured Plaid application upon receiving your payment request.
Convenience Fees
- Set your convenience fee based on your average transaction size. This is a set flat fee, but we recommend you keep it generally below what your processing fees would cost for that average transaction size. This fee will only be applied if the customer chooses to pay with a credit or debit card at the time of the transaction.
- *Convenience fees only apply to debit and credit card transactions. All convenience fees will be clearly displayed on the invoice at the time of purchase. Customers who choose to pay with a credit card will be charged the fee otherwise switching payment methods lets them avoid the fee.
- *Tips and convenience fees will appear on the same transaction and receipt as the original payment. Tips and convenience fees only appear/are allowed when sending a payment request or QR code to a consumer who completes the payment. They do not apply if you as a business owner are charging the consumers card on their behalf.
Tips
- Enabling tips, allows your customers to add a tip for you at the time they are paying for the transaction. *Tips and convenience fees will appear on the same transaction and receipt as the original payment. Tips and convenience fees only appear/are allowed when sending a payment request or QR code to a consumer who completes the payment. They do not apply if you as a business owner are charging the consumers card on their behalf.
- Your payment request will display tip options for your customer to choose from. Set your tip amounts here.
Notification Settings
Enable notifications then determine which notifications you would like to receive and if you prefer an email or push notifications or both. NOTE: Push notifications Coming Soon!
Report Settings
Enable to export your monthly transactions reports or your monthly deposit reports.
Upload Documents Settings
There are times where we may require additional information in order to approve your application or to request details about a transaction or a dispute that has come in. You can safely and securely upload the documentation here.
Simply click on the documentation type and submit.
Bank Account Settings
We must have a bank account connected in order to pay you your revenue. To change your bank account, click change, and enter the 2-factor 4-digit code we sent you, then update your banking information.
Change Password Settings
To change your log in password to the ThryvPay App (this will also change your password for the Thryv software if you also have a Thryv Package.
More From Thryv Settings
Learn more about Thryv features and functionality to help you manage your day-to-day business.
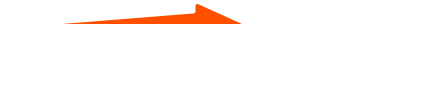
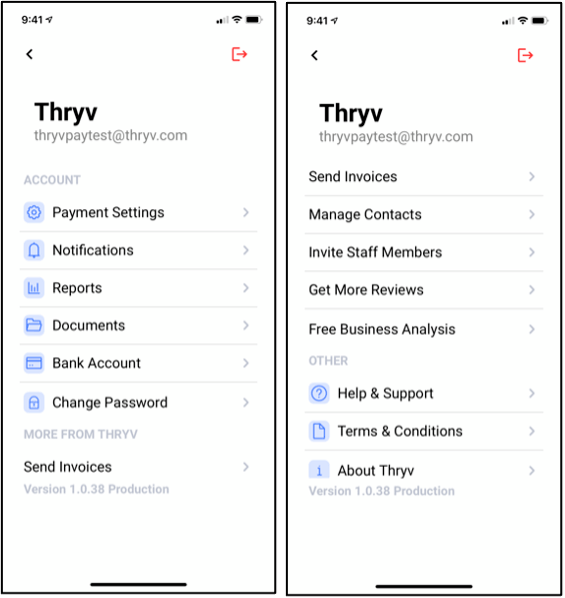
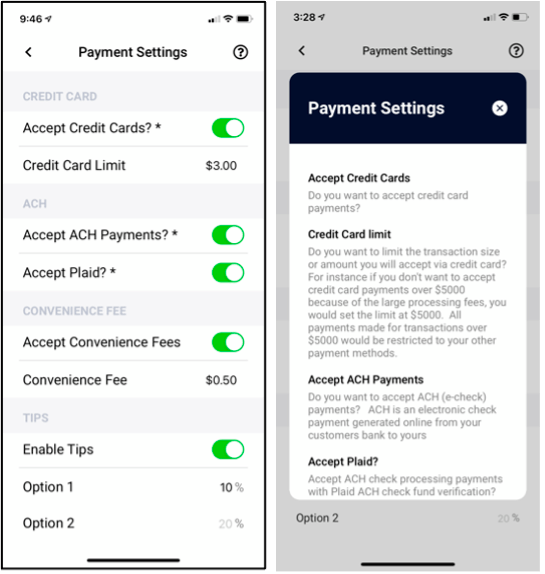
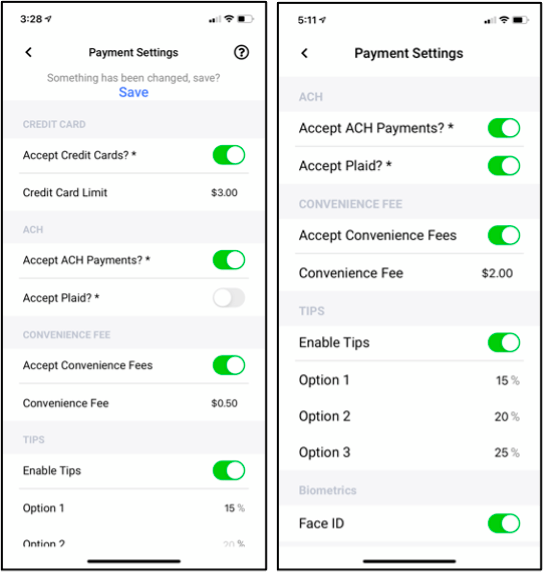
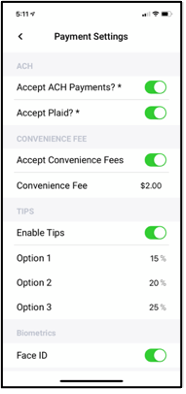
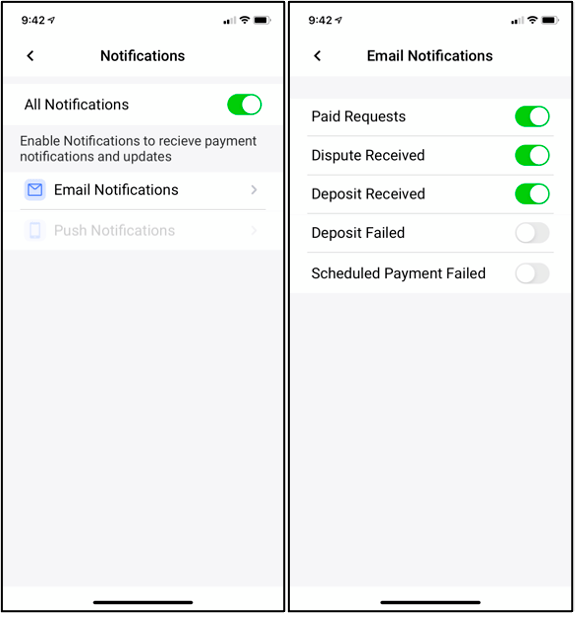
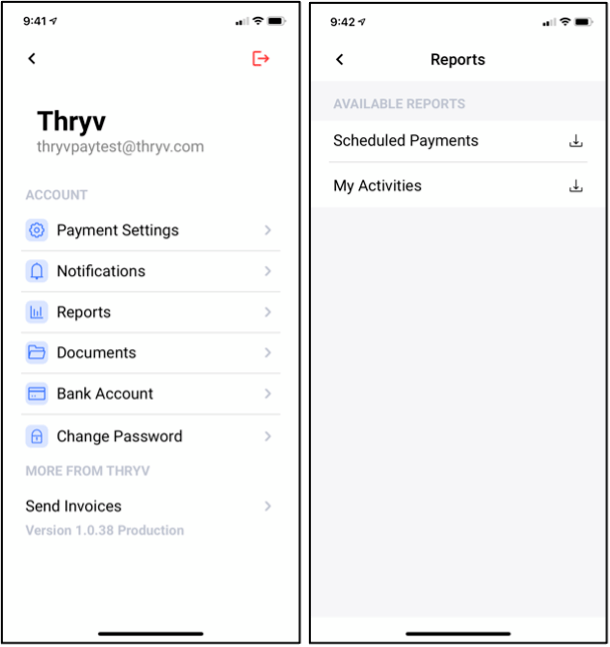
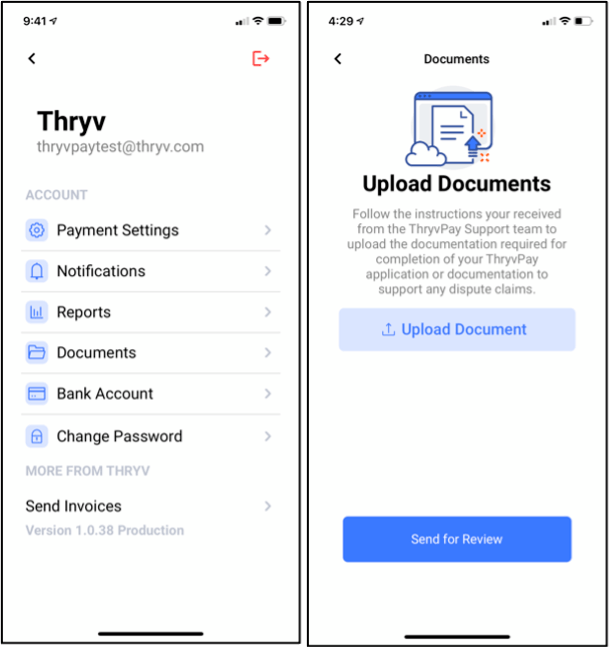
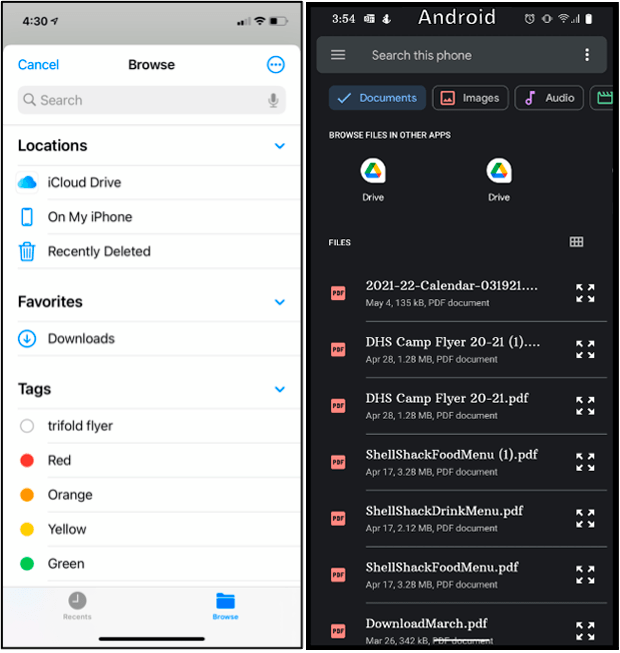
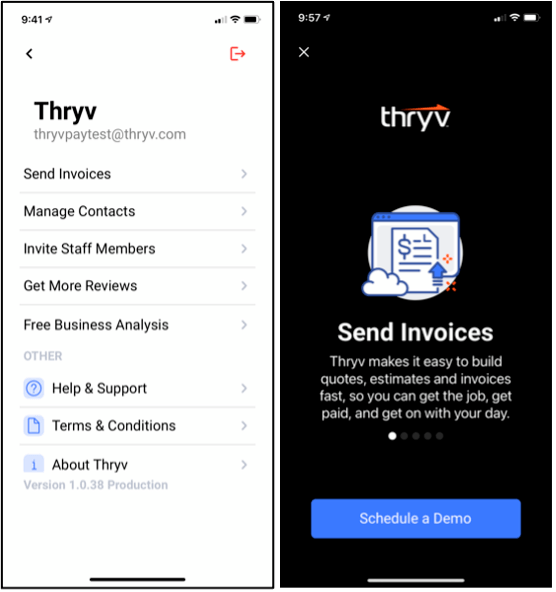
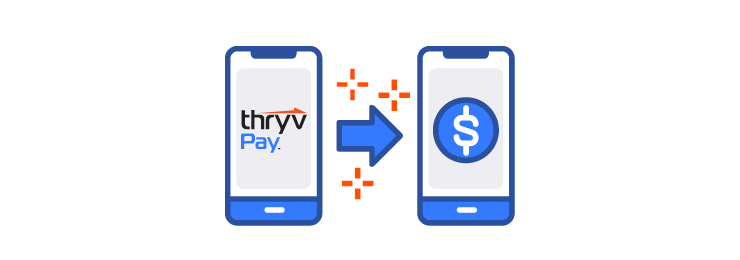
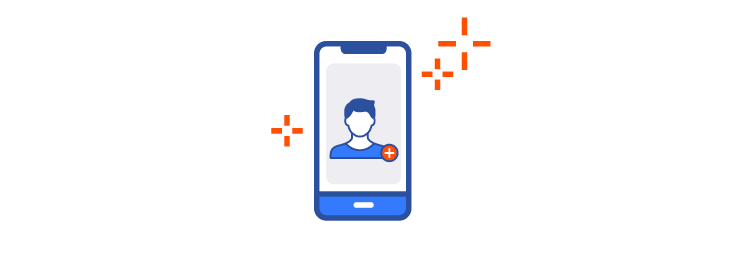
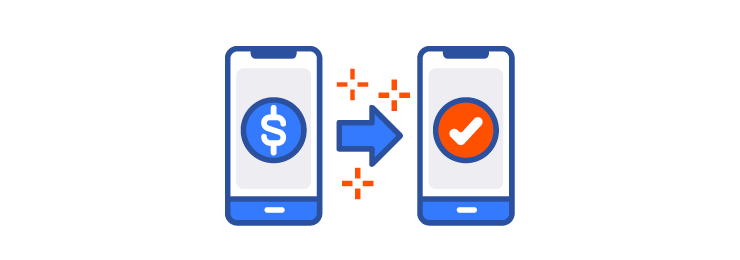
 Translate
Translate